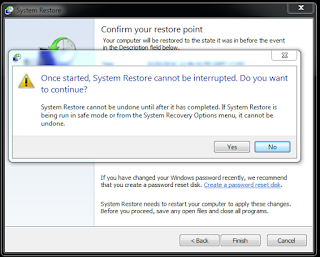LAPORAN PRAKTIKUM
INSTALASI KOMPUTER
PERTEMUAN KE-6
Teknik Komputer – D3
Disusun
oleh
Rindha
Fajirulhabshah
163310021
LABORATORIUM TERPADU
SEKOLAH TINGGI MANAJEMEN INFORMATIKA DAN KOMPUTER
AKAKOM YOGYAKARTA
2016
MODUL 5
Pertemuan ke-6
MENGINSTALL OPEN OFFICE
A. PEMBAHASAN
1. Pengertian
Pada
praktikum kali ini melakukan penginstallan aplikasi yaitu open office. Apa itu
Open Office?
Open Office adalah seperangkat lunak perkantooran yang
di dalamnya terdapat fungsi pengolah kata (word processing), pengolah lembar
(spreadsheet), pembuatan gambar (drawing), pembuatan presensi (presention),
pengolahan data, web editor, database, dan formula editing. Selain itu, Open
Office adalah saalh satu software OfficeSuite yang bersifat OpenSource atau bisa
didownload, diinstal, didistribusikan secara bebas tanpa harus membeli lisensi.
Anda dapat mendownload versi terbarunya di www.openoffice.org.
OpenOffice.org atau yang bias disingkat OOo dibuat
untuk system operasi Windows, GNU/Linux, BSD, Solaris dan Mac OS X. Beberapa komponen
dalam OpenOffice.org, yaitu:
a.
OpenOffice.org Writer,
seperti Microsoft Word untuk pengolah kata.
b.
OpenOffice.org
Calc, seperti Microsoft Excel untuk spreadsheet.
c.
OpenOffice.org Impress,
seperti Microsoft Power Point untuk presentasi.
d.
OpenOffice.org Draw,
seperti Corel Draw untuk membuat gambar.
e.
OpenOffice.org Math,
seperti Microsoft Equation untuk menulis
formula.
f.
OpenOffice.org Base
seperti Microsoft Access untuk aplikasi database.
2.
Keunggulan Open
Office
Aplikasi
yang digunakan adalah Open Office versi 3.0.0. Pada Open Office 3.0.0 memiliki
keunggulan antara lain:
a.
Ketersediaan OpenSource
Seperti yang dikatakan sebelumnya, Open Office dapat
didownload secara gratis tanpa perlu membayar lisensi.
b.
Berjalan pada
banyak platform
Artinya Open Office berjalan pada Windows, Macintohs,
Linux, UNIX, BSD. Berbeda dengan Microsoft Office yang hanya dapat dijalankan
pada Windows dan Macintosh dan jika suatu saat ingin berpindah ke LINUX, maka
akan kehilangan Microsoft Office.
c.
Kompatibel dengan
Microsoft Office dan platform lainnya.
Dengan menggunakan Open Office, kita bias membuka dan
menyimpan dokumen-dokumen yang dihasilkan dari Micorost Office.
d.
Format
OpenDocument yang terbuka dan fleksibel
Artinya, siapa saja dapat membaca spesifikasi dokumen
tersebut.
e.
Ekspor ke PDF
dan format lain dengan mudah.
f.
Macro dalam
bahasa pemrograman
Macro dapat digunakan untuk mengembangkan
fungsionalitas Office.
g.
Akses database
yang luas dan transparan.
h.
Wizard untuk
konversi dokumen Microsoft Office.
i.
Sangat customizeable.
j.
User interface
yang konsisten antar komponen.
Berikut
ini adalah cara menginstall aplikasi Open Office 3.0.0
a. Double klik pada OpenOffice.
b.
Selanjutnya akan
muncul tampilan Thank you for downloading OpenOfice.org dan klik Next.
c.
Selanjutnya,
pilih tempat untuk meletakkan aplikasi tersebut dan klik unpack.
d.
Tunggu aplikasi
selesai di unpack. Selanjutnya klik Next.
e.
Maka akan muncul
kotak dialog seperti dibawah ini.
Setelah itu,
akan muncul kotak dialog seperti dibawah ini dan tunggu beberapa saat.
Setelah menunggu,
kita mendapatkan kotak dialog seperti ini:
f.
Dan kita akan
disambut dengan tampilan seperti dibawah ini dan klik Next.
g. Selanjutnya
akan muncul tampilan Customer Information yang dimana kita dianjurkan
memasukkan User Name dan Organization. Sebelum menekan tombol Next, pilihlah
opsi yang ada pada Install this application for: Anyone who uses this computer
(all users) atau Only for me.
Pada opsi ini saya memilih Anyone
who uses this computer (all users) karena saya memakai komputer laboratorium STMIK AKAKOM Yogyakarta agar bisa dipakai oleh mahasiswa-mahasiswa kampus saya.
Jika Anda menghendaki untuk Only for me tidak apa-apa.
h. Setelah
itu, Anda akan dihadapkan pada opsi Setup Type yang dimana Anda harus memilih
salah satu diantara Complete atau Custom.
Opsi complete digunakan untuk
melakukan penginstallan secara komplit.
Opsi custom digunakan hanya untuk
melakukan penginstallan yang hanya diinginkan saja.
Kliklah salah satu opsi tersebut
dan klik Next.
i.
Setelah melakukan
pemilihan pada Setup Type, akan muncul tampilan Ready to Install the Program
yang dimana ada tanda centang untuk Create a start link on dekstop. Dan klik
Install.
Tunggu beberapa saat dan akan
muncul kotak dialog yang berisi Preparing to Install....
Setelah kotak dialog Windows
Installer selesai, maka akan muncul kotak dialog seperti berikut.
j.
Setelah melakukan Preparing
to Install.. dan pengupdatean Java(TM) 6 Update 7, pada tahap ini, aplikasi
akan melakukan Copying new files... yang dimana membutuhkan beberapa waktu.
k. Pada
tahap ini, klik Finsih. Tahap ini merupakan tahap penyelesaian dalam melakukan
penginstallan dan akan menampilkan tampilan seperti ini:
l.
Maka akan muncul pada
layar seperti ini:
m. Kembali
pada tahap 5, Open Office akan memunculkan tampilan Welcome to Open Office.org
3.0.0 dan kita diarahkan pada menu Welcome. Klik Next untuk melanjutkan.
n. Setelah
dari menu Welcome, kita masuk pada menu User name yang dimana kita diminta
untuk menuliskan First Name (nama depan), Last Name(nama belakang) dan
Intials(Inisial nama). Lalu klik Next, untuk melanjutkan. setelah itu, klik finish dan Open Office sudah dapat digunakan.
B. TUGAS
Macam-macam
Sistem Operasi Windows Beserta Kelebihan dan Kekurangannya.
Versi
|
Tahun
|
Keunggulan
|
Kekurangan
|
Pocket PC 2000 atau
Rapier
|
19 April 2000
|
Perangkat dengan
resolusi layar 240 x 320 (QVGA). Format kartu data berpindah (removable storage card) yang didukung
adalah CompactFlash dan MultiMediaCard (MMC).
Dibuat berdasarkan
Windows CE 3.0.
Fitur atau aplikasi
pada Pocket PC 2000:
1.
Pocket Office (Pocket Word, Pocket Excel, Pocket Outlook)
2.
Pocket Internet Explorer
3.
Windows Media Player
4.
Microsoft Reader
5.
Microsoft Money
6.
Notes, baik tertulis maupun yang dapat merekam suara yang terdapat pada
hampir seluruh versi Windows Mobile
7.
Deteksi tulisan (character recognition)
8.
Infrared (IR)
|
Perangkat Pocket PC
belum distandarisasi dengan arsitektur PC tertentu yang spesifik.
|
Pocket PC 2002 atau
Merlin
|
Oktober 2001
|
Sistem operasi ini
disokong oleh Windows CE 3.0.
Sebagian besar
menggunakan sistem GSM. Dengan tampilan Pocket PC 2002 didesain menyerupai
Windows XP yang juga baru dirilis saat itu.
Fitur pada Pocket PC
2002 adalah
1.
User Interface yang sudah dilengkapi dengan tema
2.
Pengecek ejaan dan alat penghitung jumlah kata pada Pocket Word
3.
Unggahan yang dapat disimpan serta fasilitas WAP dalam Pocket Internet
Explorer
4.
Jaringan virtual privat (VPN)
5.
Sinkronisasi folder
6.
MSN Messanger
7.
Terminal Services
8.
Windows Media Player 8 dengan kemampuan streaming.
9.
Microsoft Reader 2
10. Palm OS, mendukung kemampuan
mengirimkan data secara digital
11. Pocket Outlook yang lebih
disempurnakan
12. Digital Rights Management (DRM)
yang mendukung Microsoft Reader
|
Sebenarnya
ditargetkan untuk ponsel Pocket PC dengan resolusi layar 240 x 320 (QVGA).
1.
|
Windows Mobile 2003 atau wm2003 dan WM2003 dengan nama
asli Ozone
|
23 Juni 2003
|
Pertama kalinya
dikeluarkan dengan nama Windows Mobile.
Sistem operasi ini
dikeluarkan dalam empat edisi:
1.
Windows Mobile 2003 untuk Pocket PC Premium
2.
Windows Mobile 2003 untuk Pocket PC Profesional
3.
Windows Mobile 2003 untuk ponsel pintar
4.
Windows Mobile 2003 untuk ponsel Pocket PC
Windows Mobile 2003
didukung Windows CE 4.20.
Fitur atau aplikasi pada
Windows Mobile 2003 sebagai berikut:
1.
Add-on keyboard
2.
Komunikasi tatap muka dengan Bluetooth device management
3.
Pengiriman daat digital lewat Bluetooth
4.
Headset dengan Bluetooth
5.
Aplikasi gambar dengan kemampuan melihat, mengedit, mengirim melalui
e-mail, serta mengirim melalui Bluetooth.
6.
Permainan Jawbreaker
7.
Pocket Outlook yang lebih disempurnakan dengan vCard dan vCall
8.
Pocket Internet Explorer yang telah disempurnakan
9.
Windows Media Player 9.0 dengan optimasi streaming
10. Fasilitas SMS untuk edisi ponsel
11. Mendukung format MIDI untuk nada
dering pada edisi ponsel
|
Edisi Profesional
memiliki kekurangan dibandingkan edisi Premium, seperti tidak adanya klien
untuk L2TP/IPsec VPN
|
Windows Mobile 2003
SE
|
24 Maret 2004
|
Pertama kali digunakan
pada Dell Axim x 30.
Perangkat ini
merupakan versi terakhir yang memungkinkan pengguna untuk melakukan backup
dan restore keseluruhan data melalui ActiveSync.
Fitur atau
aplikasinya:
1.
Pengubahan tampilan menjadi portrait dan landscape
2.
Pocket Internet Explorer dengan tampilan single-column
3.
Resolusi layar VGA (640 x 480), 176 x 220, 240 x 240, 480 x 480
4.
Wi-Fi Protected Access (WPA)
|
|
Windows Mobile 5
atau Magneto
|
Dirilis di
Microsoft’s Mobile and Embedded Developers Conference 2005 di Las Vegas 9-12 Mei
2005.
Microsoft
mengeluarkan penyokong utama untuk Windows Mobile 5 pada 12 Oktober 2010 dan
penyokokng tambahan pada 13 Oktober 2015.
|
Sistem operasi ini
menggunakan .NET Compact Framework 1.0 SP3 – sebuah program yang miliki
format .NET.
Windows Mobile
memiliki peningkatan fungsionalitas Microsoft Exchange Server “push” yang
beroperasi dengan Exchange 2003 SP2. WM 5.0 dapat menghemat umur baterai
dengan karena kapabilitas Persistent storage. AKU 3.5 juga diluncurkan untuk
WM 5.0.
Fitur atau
aplikasinya:
1.
Office versi baru, yaitu “Office Mobile”
2.
Windows Media Player 10 Mobile
3.
Foto pada Caller ID
4.
DirectShow
5.
Picture and video packaging
6.
Bluetooth yang disempurnakan
7.
GPS
8.
Qwerty keyboard
9.
Fasilitas pelaporan kerusakan mirip dengan yang ada pada sistem Windows
PC
10. ActiveSync 4.2 dengan penambahan
kecepatan sinkronisasi sebesar 15%
|
|
Windows Mobile 6
atau Crossbow
|
12 Februari 2007 pada
3GSM World Congress 2007.
|
Sistem operasi ini
dibuat dalam tiga versi:
1.
Windows Mobile 6 Standard untuk ponsel pintar dengan layar sentuh,
2.
Windows Mobile Profesional untuk ponsel Pocket PC, dan
3.
Windows Mobile 6 Classic untuk Pocket PC dengan radio seluler.
Windows Mobile
didukung oleh Windows CE 5.0 (versi 5.2) dan terkoneksi dengan baik dengan
adanya Windows Live dan Exchange 2007.
Windows Mobile 6
Professional dikeluarkan pertama kali dalam O2 Xda Terra. Tampilan Windows
Mobile 6 didesain menyerupai tampilan Windows Vista.
Dalam hal fungsi,
Windows Mobile 6 mirip dengan Windows Mobile 5, namun lebih stabil.
Fitur atau
aplikasinya:
1.
Resolusi layar 320 x 320 dan 840 x 840 (WVGA), hanya S01SH atau “Em One”
yang memiliki resolusi layar 800 x 840.
2.
Office Mobile untuk ponsel pintar
3.
Sistem Operasi Live Update
4.
Akses Remote Desktop (hanya untuk Pocket PC tertentu)
5.
VoIP (internet calling) dengan Acoustic Echo Cancelling (AEC) dan MSRT
Audio Codec
6.
Windows Live for Mobile
7.
Opsi Layanan Pelanggan
8.
Perangkat Bluetooth yang disempurnakan
9.
Enkripsi Kartu Penyimpanan Data
10. Smartfilter, aplikasi pencarian
program
11. Internet sharing yang
disempurnakan
12. HTML e-mail pada Outlook mobile
13. Kemampuan pencarian kontak pada
Exchange Server Address Book
14. AJAX, JavaScript, dan XMLDOM pada
Internet Explorer Mobile
15. Out of Office reply pada Microsoft
Exchange 2007
16. .NET Compact Framework v2 SP2
diinstal dalam ROM
17. Microsoft SQL Server 2005 Compact
Edition diinstal dalam ROM
18. OneNote Mobile sebagai pelengkap
Microsoft Office OneNote
19. Office Mobile 6.1 yang mendukung
penggunaan dokumen dengan format Office 2007
|
|
Windows Mobile 6.1
|
1 April 2008
|
Sistem operasi ini
merupakan pengembangan dari Windows Mobile 6. Threaded message (dengan
tampilan seperti percakapan antara pengirim dengan kontak yang dikirimi
pesan).
Zoom penuh dan
Domain Enroll dimungkinkan dalam Internet Explorer, juga terdapat program
“Getting Started” yang interaktif. Menambah efisiensi bandwidth untuk layanan
push e-mail berkat ActiveSync sampai dengan 40%.
|
|
Windows Mobile 6.5
|
11 Mei 2009
|
Versi 6.5 merupakan
perbaikan dari versi Windows Mobile 6.1
GUI yang diperbarui,
label yang dapat digeser.
Perangkat-perangkat
yang menggunakan Windows Mobile 6.5 disebut sebagai “Windows Phone”.
Microsoft
mengumumkan jasa komputasi awan (cloud computing) yang dinamakan SkyBox,
SkyLine, SkyMarket.
|
Tidak mendukung
layar dengan ukuran tertentu
|
Windows Mobile 6.5.1
|
|
Menyediakan tatap
muka pengguna yang lebih ramah terhadap jari, aplikasi buku telepon yang
diperbarui, A-GPS, pengembangan modus threaded text messaging, penambahan
kualitas performa.
|
|
Windows Mobile 6.5.3
|
2 Februari 2010
|
Memiliki user
interface yang lebih ramah jari dengan beberapa fitur seperti multitouch,
touch control sehingga tidak membutuhkan stylus pen, serta ikon start menu
yang dapat di-drag and drop. Internet Explorer Mobile 6 juga telah diperbaiki.
Memiliki manajemen memori yang lebih baik, serta deteksi gesture yang lebih
baik. Fitur yang baru pada Windows Mobile 6.5.3 adalah threaded e-mail dan
Office Mobile 2010.
|
Sistem operasi ini
bocor dan ditanamkan secara tidak resmi dalam beberapa Windows Phone.
|
Windows Mobile 6.5.5
|
|
|
Beberapa kali
Windows Mobile versi 6.5.x bocor sejak Januari 2010 dan dimasukkan ke dalam
Windows Phones secara tidak resmi.
|
Windows Phone
|
diluncurkan di
Eropa, Singapura, dan Australia pada 21 Oktober 2010 dan di AS dan Kanada
pada 8 November 2010, dan di bagian dunia lainnya pada 2011
|
|
|
Windows Phone 7
|
November 2010
|
|
|
Windows Phone 7.5
dengan kode nama Mango
|
Mei 2011
|
|
|
Windows Phone 7.8
atau Tango
|
|
Versi ini
memperbaiki bug yang membuat papan ketik virtual sering hilang ketika
pengguna sedang mengetik.
|
Pembaruan dari sisi
fiturnya tidak terlalu banyak.
|
Windows Phone 8
|
|
Windows Phone 8
mempunyai tampilan User Interface yang keren, pada tampilan Start Screen bisa
diatur sesuai selera, multitasking, mudah untuk mengaksesnya karena
notifikasi dalam satu tempat.
|
Tidak tersedia
shortcut untuk notification center yang dapat diakses dengan mudah. Masih
sedikitnya pilihan aplikasi. Jika dibandingkan dengan OS yang lain update
aplikasi pada Windows Phone 8 agak lama.
|