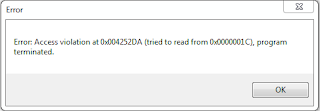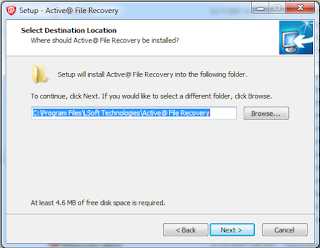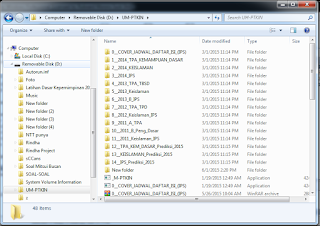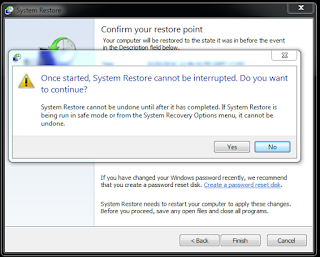LAPORAN PRAKTIKUM
INSTALASI KOMPUTER
PERTEMUAN KE-11 & 12
Teknik Komputer – D3
Disusun oleh
Rindha Fajirulhabshah
163310021
LABORATORIUM TERPADU
SEKOLAH TINGGI MANAJEMEN
INFORMATIKA DAN KOMPUTER
AKAKOM YOGYAKARTA
2016
MODUL 8
Pertemuan ke-11 & 12
PEMBONGKARAN DAN PEMASANGAN LAPTOP
Pada praktikum kali
ini, melakukan pembongkaran laptop zaman dahulu dan mendapatkan hasil:
1.
RAM (Random Access Memory) 8 MB x 64,
SDRAM
2.
Battery Model no PA 2510 V
3.
CD Room
4.
Keyboard
5.
Harddisk Toshiba 6 GB
6.
Processor Intel
7.
CMOS
8.
Heatsink/pendingin
9.
LAN card Toshiba
10.
Motherboard
11.
Sound card
Gambar
8.1 Sebagian Komponen-komponen dalam Laptop yang dibongkar
Masing-masing
memiliki fungsi tersendiri. Berikut penjelasannya:
1.
RAM (Random Access Memory) digunakan
untuk menyimpan data yang bersifat sementara.
2.
Battery digunakan sebagai tempat
menyimpan daya untuk laptop.
3.
CD ROM atau Compact Disc Read-Only
Memory merupakan sebuah piringan sebagai tempat penyimpanan data.
4.
Keyboard merupakan papan kunci yang
terdiri dari deretan angka dan huruf sebagai alat input.
5.
Harddisk atau HDD digunakan sebagai alat
penyimpan data.
6.
Processor bisa dikatakan sebagai otak
dari laptop/komputer karena bertugas melakukan perhitungan maupun memerintah
program yang akan dijalankan.
7.
CMOS,
8.
Heatsink/pendingin digunakan untuk
mengurangi panas pada laptop.
9.
LAN card atau Local Area Network
merupakan sebuah kartu yang menghubungkan computer dengan jaringan internet.
10.
Motherboard merupakan papan sirkuit yang
digunakan untuk menempatkan processor, harddisk, dsb.
11.
Sound card digunakan untuk mengolah data
berupa audio atau suara.
Bagian-bagian
tersebut merupakan bagian yang bias dikatakan sudah lama dan sekarang mungkin
sudah lebih canggih.